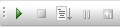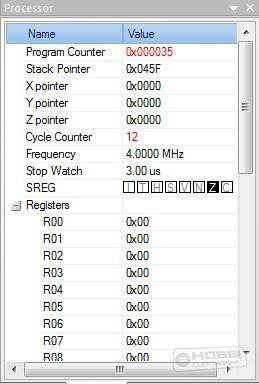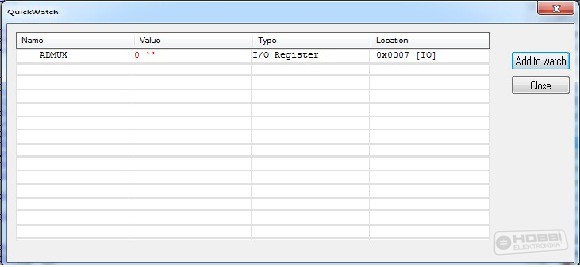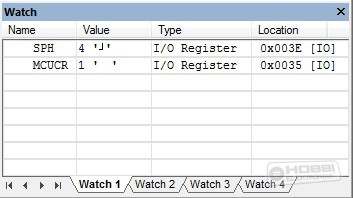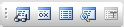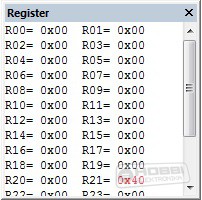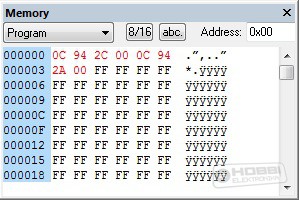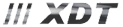Fórum témák
» Több friss téma |
Cikkek » AVR Assembly kezdőknek AVR Assembly kezdőknek
Szerző: sgt, idő: Nov 23, 2011, Olvasva: 33220, Oldal olvasási idő: kb. 2 perc
Miután megírtuk a programot célszerű ellenőrizni, hogy ténylegesen működik-e. Ennek a legegyszerűbb módja a szimulálás. Első lépés a program lefordítása:
Fentebbi képen a jobb oldali két kis ikon szolgál a lefordításra. Ezek közül a baloldali csak szimplán lefordítja, a jobb oldali lefordítja, és aztán rögtön szimulálja is. A legbaloldaliabbal tudjuk csatlakoztatni a programozónkat/debbugolónkat. A mellette lévő ikon ugyanezt csinálja, csak pluszban utána megjelenik azaz ablak ahol betölthetjük a hex fájlt (az uC számára érthető számhalmaz), beállíthatjuk a fuse biteket stb…
Ha önkényesen szeretnénk elindítani a szimulálást, akkor a zöld „play”-al tehetjük meg. Amint elindul a szimulálás rögtön megváltozik a képernyő. Megjelenik számunkra az eddig „rejtett” processzor ablak.
Itt futás közben végig kísérhetjük a processzor szinte minden jellemzőét + az általános felhasználású regiszterek értékeit is figyelhetjük. Sőt akár szimulálás közben tehetünk ezekbe értékeket. Minden olyan érték, ami frissült, az egy ciklus ideig piros betűszínt kap. Az új ablak mellett elérhetők lett jó pár ikon is.
Balról jobbra haladva veszem sorra. Első ikonnal lehet megállítani szimulálást. Második ikonnal lehet konkrétan lefuttatni a programot. Ha teszünk egy breakpointot, akkor a program futása egészen addig tart, amíg el nem éri a breakpointot. Pause ikon, amely jelenleg nem elérhető, azzal lehet a futtatást szüneteltetni. Kék négyzetben lévő nyíl segítségével lehet resetelni a programot. Következővel nem foglalkozunk, viszont az, azután azaz a Step Into, ami nagyon hasznos tud lenni. Ezzel van lehetőségünk egyesével léptetni a programon belül. A Step Over alapvetően ugyanazt csinálja, mint a Step Into. Csak a Step Into-val ellentétben, ha ez szubrutinhíváshoz ér, akkor azt lefuttatja automatikusan, vagyis mi csak annyit látunk belőle, hogy jön a következő utasítás. Step Out-tal pedig ki tudunk lépni a szubrutinból, még pedig úgy, hogy ha megnyomjuk, akkor automatikusan lefuttatja RET-ig a programot. Run to the Cursor ehhez úgy hiszem, hogy nem kell sok kommentár. Ugyanaz, mint a futattás + breakpointok, csak ez sokkal egyszerűbb kezelni. Auto Step-pel pedig automatikusan lépteti egyesével végig a programon, de elég gyors. Ha Breakpoint ikonra kattintunk és aztán abba a sávba ahol a sárga nyíl van, akkor oda tesz egy breakpointot. Fentebb már volt szó, hogy ha futtatjuk a programot, akkor automatikusan meg fog itt állni. E mellet lévő ikon pedig törli a breakpointo(ka)t. Ha egy regiszter értékét szeretnék figyelni, akkor ha kijelöljük kurzorral, és megnyomjuk a QuickWatch ikont, akkor az alábbi ablak jelenik meg.
Itt eldönthetjük, hogy az adott regisztert szeretnénk-e figyelni vagy sem. Ha figyelni szeretnénk, akkor Add to watch gombot nyomjuk meg. Ekkor egy másik ablak jelenik meg.
Ezt az ablakot a Toggle Watch Windows ikonnal is meg lehet nyitni. Itt teljesen egészében nyomon lehet követni. Ha megfogjuk a fejlécét, akkor oda tehetjük, ahova akarjuk, csak kicsit cselesebben, mint gondolnád.
Toggle Register Window lényegében ugyanaz mint a processzor ablakban lévő lista.
Toggle Memory Window egy nagyon hasznos dolog. Itt nem csak a program memóriát láthatod, hanem az EEPROM-t, az adat memóriát és még pluszban az általános regisztereket és a speciális regisztereket is. Mint mindenhol, itt is bele lehet nyúlni az értékekbe, akár programfutás közben.
Toggle Disassembler Window-val a lefordított assemblyt fogja megjeleníteni az általad írt mindenegyes program sor alatt. A cikk még nem ért véget, lapozz! Értékeléshez bejelentkezés szükséges! |
Bejelentkezés
Hirdetés |