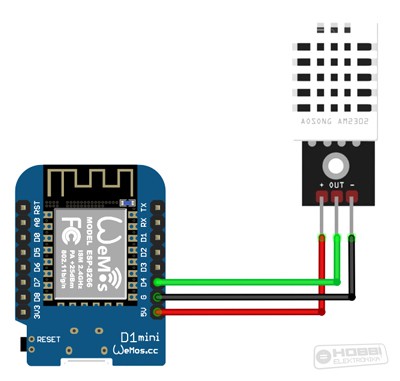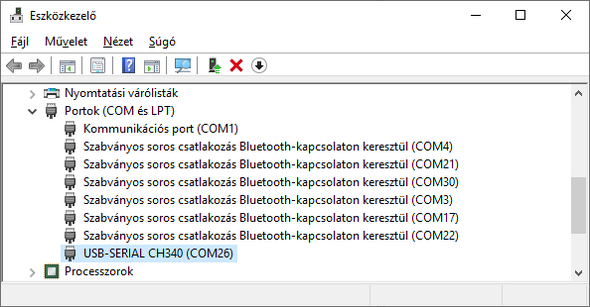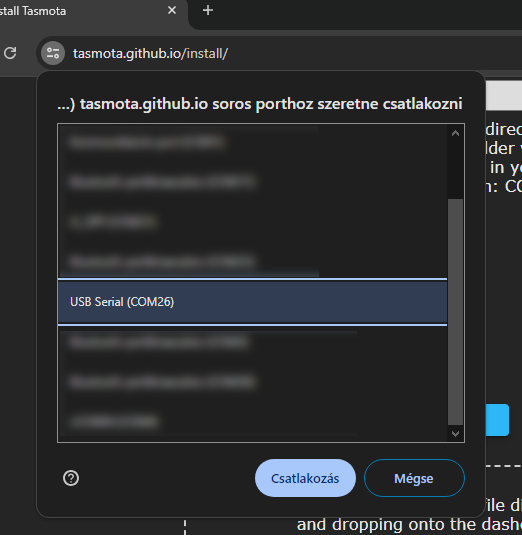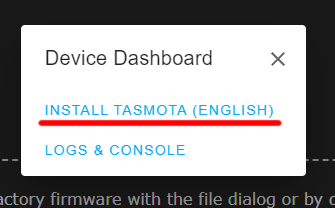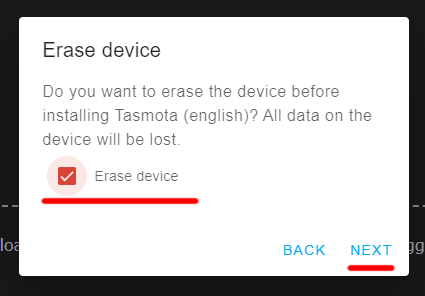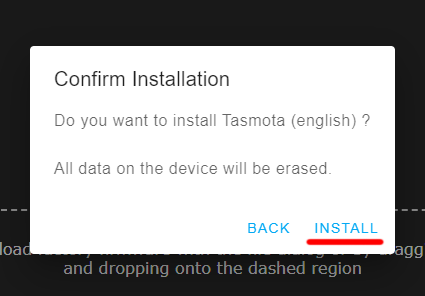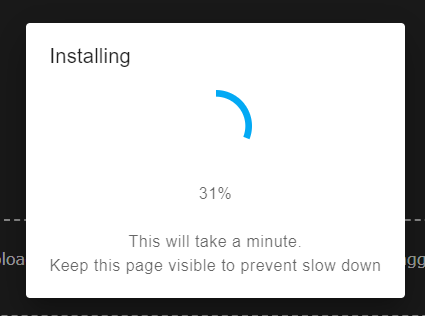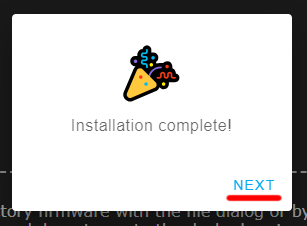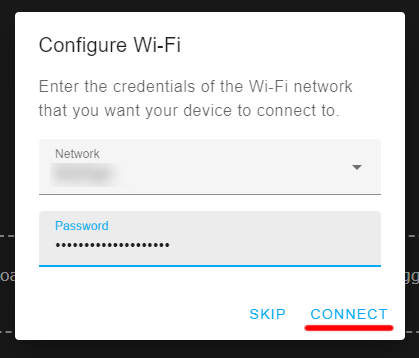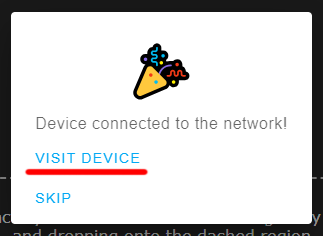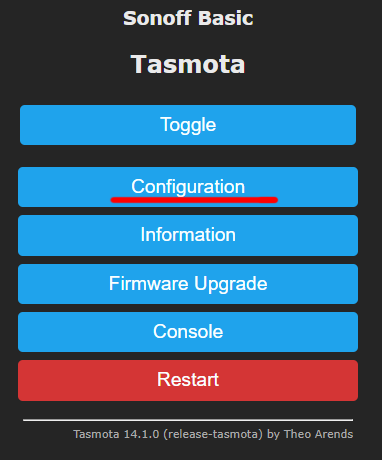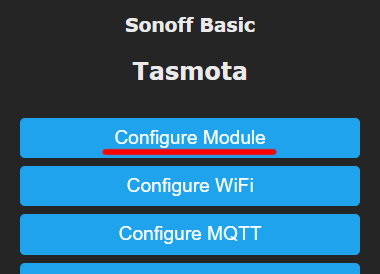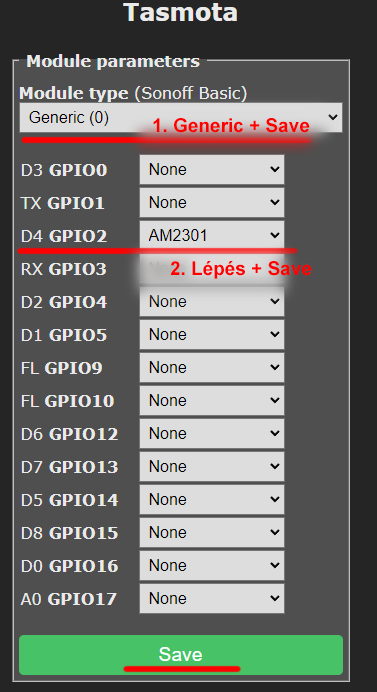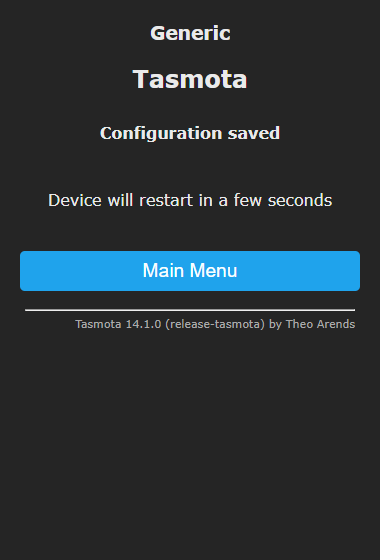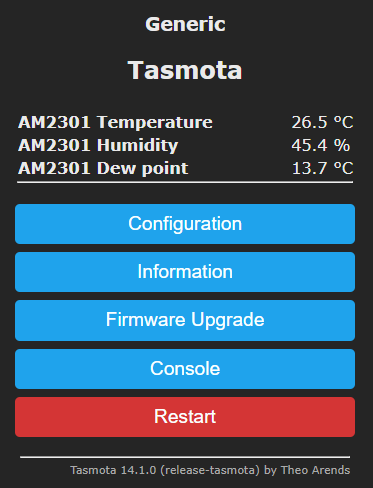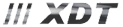Fórum témák
» Több friss téma |
Cikkek » Tasmota kalandok - Egyszerű hőmérséklet és páratartalom távmérő Tasmota kalandok - Egyszerű hőmérséklet és páratartalom távmérő
Szerző: tamasszasz015, idő: Júl 3, 2024, Olvasva: 6119, Oldal olvasási idő: kb. 3 perc
Készítsünk pár kattintással, programozás nélkül, távolról leolvasható hőmérséklet és páratartalom érzékelőt, mely akár Home Assistanthoz is hozzákapcsolható
Megpróbálkozom egy későbbiekben többrészes cikkben bemutatni, hogy egyszerű modulokból mennyire egyszerű WIFI-re / okosotthon rendszerre és Home Assistantra csatlakozó áramköröket létrehozni. Jelenlegi cél: webes felülettel rendelkező, távolról leolvasható hőmérséklet és páratartalom mérő létrehozása Amire szükséged lesz, ha Te is ki akarod próbálni:
A beszerzésnél HESTORE linkeket helyeztem el, ha azokra kattintva helyezed kosárba és vásárolod meg a tételeket, akkor azzal tudod támogatni a munkámat (HESTORE Affiliate programban veszek részt) és további cikkek-leírások születését. Köszönöm! A fenti listából ha nem hálózati adapterrel akarod táplálni, akkor a "KS 5V/2A/USB" kihagyható. Összekötés A modulok összekötése nagyon egyszerű, összesen három vezeték csatlakoztatására van szükség. A DHT22/AM2302 modul lábkiosztása az alábbi:
Ezen lábkiosztás alapján kell a Wemos D1 panelhez csatlakoztatni.
Fontos, hogy a DHT/AM2302 modul hátoldalán van a szükséges felhúzó ellenállás és egy 100nF-os szűrőkondenzátor is. Ha nem modult használsz, hanem magát a szenzort, akkor az adat vezetéken lévő 4,7K felhúzó ellenállást Neked kell pluszban beleépíteni! Elsőnek a Wemos-ba forrasszuk be a tüskesorokat (adják hozzá tartozékként)
Majd ezt követően a jumper vezetékekkel kössük be a D4, G, 5V tüskéket:
A legtöbb alapértelmezett beállításban a D4-re (GPIO2, zöld) van kötve a DHT szenzor. A Tasmota ide vonatkozó oldalán is megtalálod. Tápellátás tekintetében G = GND (-, fekete), az 5V pedig a (+, piros) a modulon. Szoftver/firmware rátöltése Régebben még kellettek külön programok (pl. Tasmotizer) ahhoz, hogy a firmware-t fel lehessen tölteni egy ESP modulra, de szerencsénkre mára erre egyáltalán nincs szükség. Az USB kábel számítógéphez csatlakoztatása után, győződj meg róla, hogy a szükséges sorosport driverek megfelelően feltelepültek. Ha nem települ magától, akkor szükséged lesz CH340 sorosport driverre, amit itt megtalálsz: WCH weboldala CH341SER
Ezt követően, a szoftver böngészőn keresztüli rátöltéséhez látogass el ide: Itt válaszd ki a "Tasmota (English)" verziót. Az alap verzió is tartalmazza a DHT22 drivert. Ezek után kattints a "CONNECT" feliratú gombra, ami után a böngésző fel fog dobni egy dialógusablakot, amiben várja, hogy válaszd ki melyik sorosport valójában a Wemos modul (ezt látod az eszközkezelőben, melyik lett az új port amikor csatlakoztattad a Wemos-t).
Ezek után ki kell választani, hogy telepíteni szeretnénk:
Ezt követően megkérdezi, hogy szeretnéd-e mindent törölni. Friss telepítés, így ha biztosra akarsz menni, akkor célszerű törlést kérni:
Ezt követően újra megkérdezi, hogy biztos-biztos szeretnénk? Igen:
Kattintás után várakoznunk kell egy keveset:
Ha készen van a telepítés, kapsz majd egy ilyen ablakot, ahol kattints a Next-re:
Ezt követően meg fogja kérdezni, hogy milyen WIFI hálózatra akarunk csatlakozni, válaszd ki a WIFI AP-d nevét, és add meg hozzá a jelszót is:
Ha sikeresen csatlakozott, akkor megjelenik az alábbi ablak, ahol egyből a "Visit device"-ra kattinthatsz:
Előfordulhat, hogy várni kell pár percet, mire rendesen becsatlakozik és megjelenik az eszköz webes admin felülete. A "Visit device"-ra kattintás után előfordul, hogy még nem jön be egyből az admin-ja érdemes frissítgetni. Ilyen oldalnak kell betöltődnie az eszköz IP címén, ahol egyből mehetünk a Config-ba:
Majd utána a Configure Module-ba:
Itt pedig először válts típust, hogy Generic, majd Save. Második lépésben pedig újra Config -> Configure Module és válasszuk ki, hogy a D4-re egy AM2301 típusú szenzor csatlakozik, majd Save.
Mentéseket követően mindig újraindul:
De amikor már a D4-et is bekonfiguráltuk, utána az oldal már úgy fog újratöltődni, hogy a szenzor adatai is megjelennek.
Ezzel tehát akkor meg is vagyunk! Az eszköz IP címén elérheted az admin felületét, ahol mindig frissülve láthatod a szenzor adatait. Ha valamiért nem jelenne meg a szenzor adata a konfigurációkat követően, akkor ellenőrizd a bekötést, hogy helyesen került-e minden bekötésre! Ha elnyerte a tetszésedet a cikk, akkor kérlek értékeld, onnan fogom tudni, hogy van értelme folytatni cikket más áramkörökkel és például Home Assistant telepítéses leírással! Értékeléshez bejelentkezés szükséges! |
Bejelentkezés
Hirdetés |